Sous Windows 10, si vous essayez de vous connecter à un ordinateur en utilisant l’application de bureau à distance ou d’accéder à un réseau partagé, et que vous obtenez un message d’erreur de mot de passe incorrect, ou que vous ne pouvez tout simplement pas vous connecter, il est possible que de nombreuses raisons expliquent ce problème, mais c’est surtout un problème de compte et non de connexion.
Si c’est le cas, le passage à un compte local et le retour à un compte Microsoft pourraient être la solution au problème.
Dans ce guide, vous apprendrez les étapes à suivre pour résoudre le problème de compte qui peut vous empêcher d’accéder à distance à un ordinateur ou à un dossier réseau sous Windows 10.
Comment résoudre les problèmes de mots de passe en utilisant des connexions à distance ?
Si vous avez des problèmes de connexion avec un bureau distant ou d’accès à un dossier partagé sur le réseau en utilisant un compte Microsoft, alors le fait de passer à un compte local et de revenir à un compte Microsoft dans l’appareil auquel vous essayez d’accéder peut résoudre le problème.
1.Ouvrez les paramètres.
2.Cliquez sur Comptes.
3.Cliquez sur vos info.
4.Cliquez sur l’option Se connecter avec un compte local à la place.
5. Cliquez sur le bouton Suivant.
6. Confirmez les informations relatives à votre compte local, telles que le nouveau
nom d’utilisateur, le mot de passe et le mot de passe provisoire.
7. Cliquez sur le bouton Suivant.
8. Cliquez sur le bouton « Signez et terminez« .
9. Connectez-vous à nouveau à votre compte.
10. Ouvrez les paramètres.
11. Cliquez sur Comptes.
12. Cliquez sur Vos informations.
13. Cliquez sur l’option Connexion avec un compte Microsoft.
Passez du compte local au compte Microsoft sous Windows 10
14. Connectez-vous avec vos informations de compte Microsoft.
15. Confirmez le mot de passe de votre compte local.
Confirmez le mot de passe de votre compte local pour passer au compte Microsoft
16. Cliquez sur le bouton Suivant.
17. Cliquez sur l’option Passer pour l’instant. Ou cliquez sur le bouton Configurer
pour créer un code PIN.
Sauter la configuration du code PIN sous Windows 10
18. Cliquez sur le bouton Suivant.
19. Cliquez sur l’option Vérifier.
Windows 10 vérifie le compte Microsoft
20. Continuez avec les instructions à l’écran pour vérifier votre compte.
Une fois ces étapes terminées, vous devriez maintenant pouvoir vous connecter à un appareil à distance à l’aide de l’application de bureau à distance, ou accéder à un dossier partagé dans le réseau.
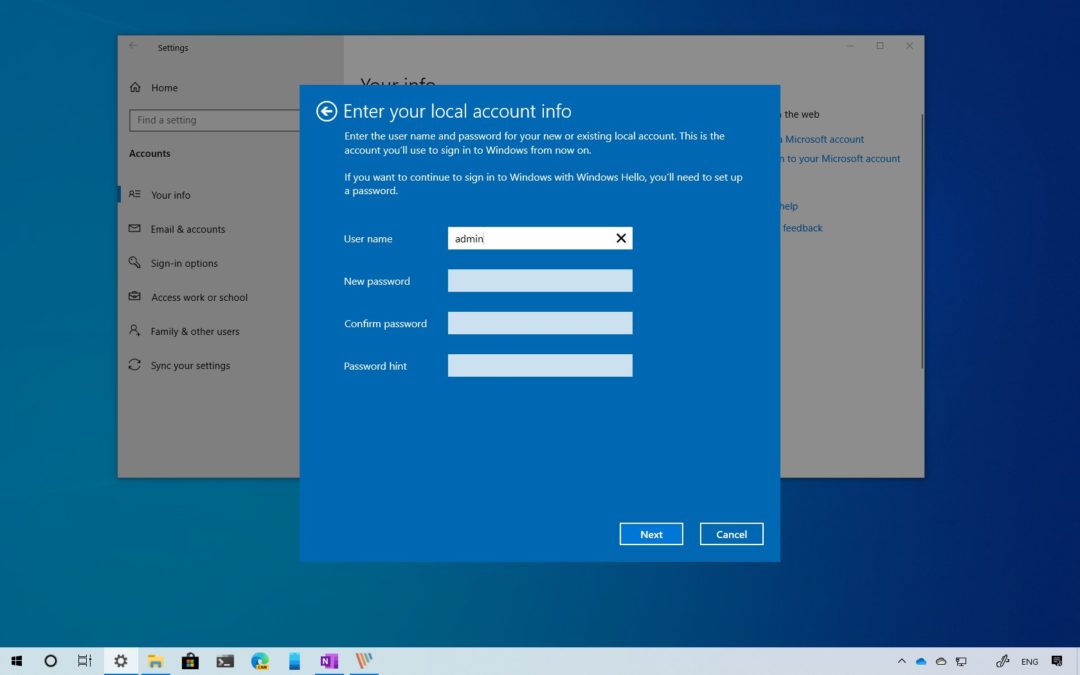
Commentaires récents